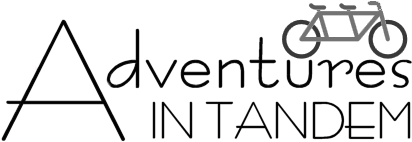You probably bought your Garmin with a set of US maps on it. This is the “base map” that your route will show on.
If you are traveling outside the US and want to know where you are are, you will need to download a map for that area and install it on your Garmin. For our tours, we will always provide a base map for you to download before the trip.
Maps For Adventures In Tandem Trips
Here are links to download the base maps for our currently planned trips:
- Canadian Rockies, Canada* (gmapsuppCR.img – 101 MB)
- Chile (gmapsuppChile.img – 165 MB)
- Denmark and Sweden (gmapsuppDenmarkSweden.img – 171 MB)
- France (gmapsuppFrance.img – 1.7 GB)
- Italy (gmapsuppItaly – 810 MB)
- Morocco (gmapsuppMorocco – 90 MB)
- Netherlands (gmapsuppNetherlands.img – 829 MB)
- Prince Edward Island* (also includes Nova Scotia and New Brunswick) (gmapsuppPEI_NB_NS.img – 101 MB)
- Spain (gmapsuppSpain.img – 688 MB)
- Tuscany (gmapsuppTuscany – 68 MB)
* Check if your Garmin needs this before downloading. Most Garmins have have a map of all of North America loaded by default. See Testing Your Map below to check.
Installing Your Map
Depending on which Garmin you have, your US base map may be stored either on the Garmin itself or on a Micro SD card. The map file can sometimes be pretty big (France especially) and the easiest thing to do (if your Garmin has a memory card slot) is get a new Micro SD card for the map. Do not get a card larger than 32GB as you don’t need it and there’s a chance that your Garmin won’t be able to use it.
If you have an existing card and there is enough room on it, just copy the downloaded file to the /garmin directory. If you purchased a new card, just create a directory called /garmin on the card and copy the file there.
Your US map is usually named “gmapsupp.img” and it’s in the /garmin directory. Any map you download from elsewhere will likely have the same file name. You will notice that my files have slightly different names. This way you can have multiple maps in your directory at the same time. The name does not matter, as long as it ends in “.img” and it is stored in the /garmin directory. Do not overwrite the existing US map on your Garmin!
Testing Your Map
In the past, I have downloaded maps and had issues with getting the Garmin device to recognize them, so it is best to test your map before heading out on your trip.
- If you have a route from the country in question, load it.
- Then, depending on the model Garmin you have you do different things.
- On older units, as soon as you touch the route name, it will display it on the base map. Keep clicking on the “+” icon to zoom in. You should see the detailed roads as you do. If so, the map works.
- On newer units, touch the route name and then touch the Map link. The map will then display with the route overlaid. Keep clicking on the + icon to zoom in. You should see the detailed roads as you do. If so, the map works.
- If you do not have a route for the area, just bring up the map page on your device and keep touching on the “-” icon to zoom out until you see something like the whole continent. Then click on the hand icon to move your map over the area of the new map you loaded and use the “+” icon to zoom in. Keep moving the map around and zooming in until you can verify that the detailed roads are displayed for the area you are going to.
What if I can’t see the map?
I’ve found that the most common cause of this is an issue with the SD card. Almost every time I have been able to fix the issue and have the Edge see the map by doing the following:
- Remove the SD card from the Edge and use an adapter to plug it directly into your computer.
- Re-format the SD card (WARNING: Do not reformat the Garmin unit itself!)
- Create a /Garmin folder on it.
- Copy the map file there again.
Getting Other Maps
If you need a map for somewhere else, they are available for free for most of the world via Open Street Map. You can build a file on your own by selecting the specific area you want using this site. Follow the instructions it gives. Once you download the zip file, extract the gmapsup.img file and rename it to gmapsup[place name].img, For example, if it were a map of France, you would rename it gmapsupFrance.img. If you don’t rename it, you could overwrite the US basemap you have on your Garmin. Then follow the directions above to get it on your Garmin.
Make sure to test the map before you go away and rely on it. To test it, see above.